2020.1.7
研修
Windows Laravelの環境構築の手順
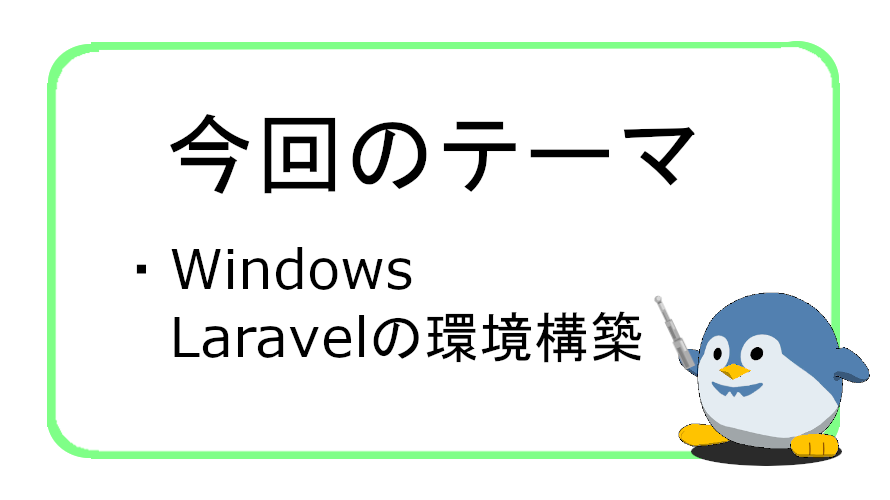
Windows Laravelの環境構築の手順
今回は、研修でLaravelを取り扱うことになりました。
当たり前ですが、Laravelの環境構築が必要です。
そこで私が調べながら行った
Laravelのインストールからプロジェクト作成までの環境構築についてまとめてみようと思います。
注意:今回はかなりの長文になっています。
XAMPP(ザンプ)
今からインストールするLaravelはPHPのフレームワークなので、
まずPHPの環境構築が必要です。
そのために、まずはXAMPPをインストールします。
POINT
PHPを扱うなら、間違いなくXAMPPを使用することになると思います。
| 手順 |
そこまで難しいものでもありませんが、画像付きで手順を載せておきます。
注意:私の環境は、WindowsのためWindowsのインストール手順となっています。
まず公式HPからインストーラをダウンロードします。
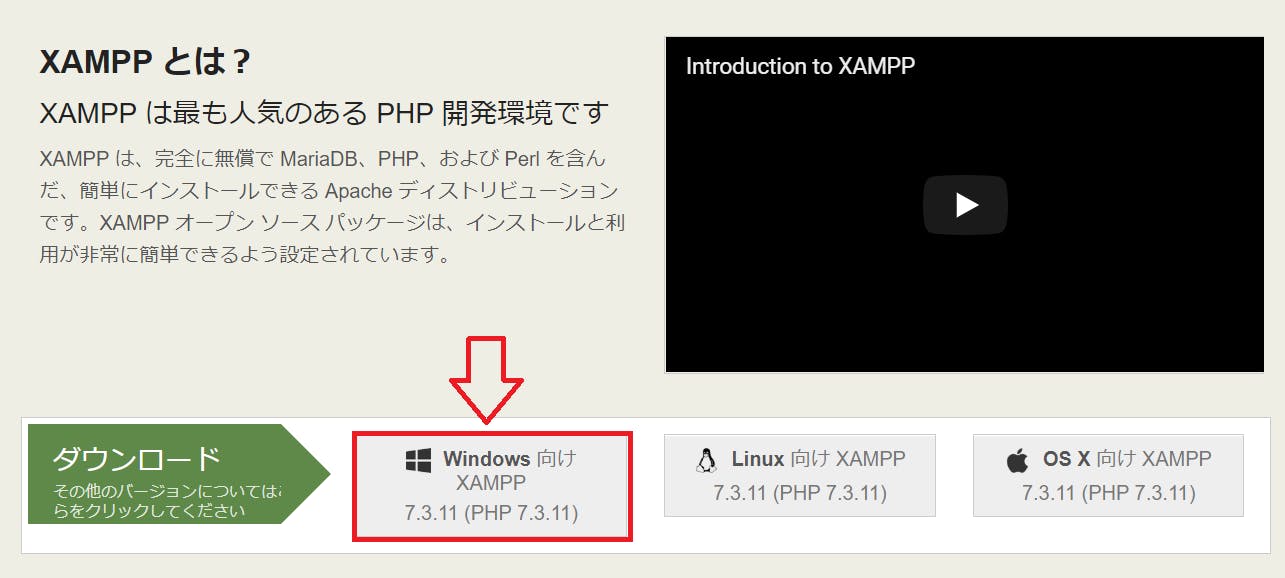
次にインストーラを起動し、表示に従ってインストールまで進めます。
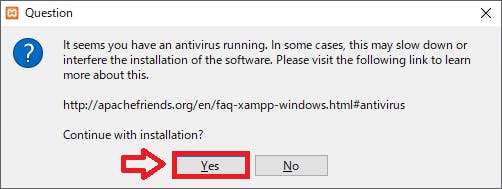
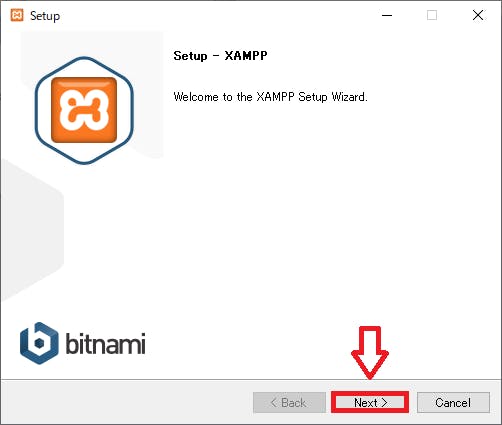
※既にインストールされていると灰色になります。
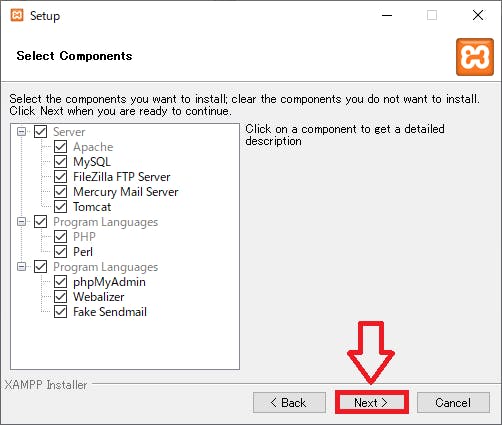
インストール先は変更せずに進めます。
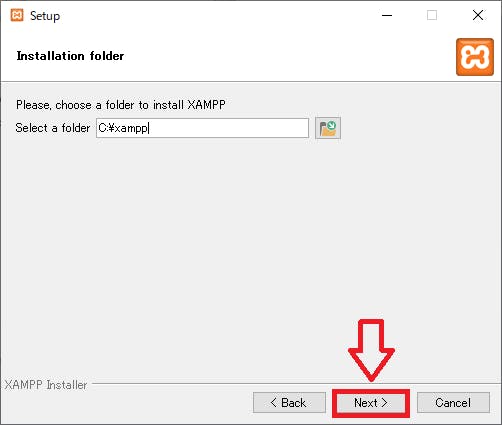
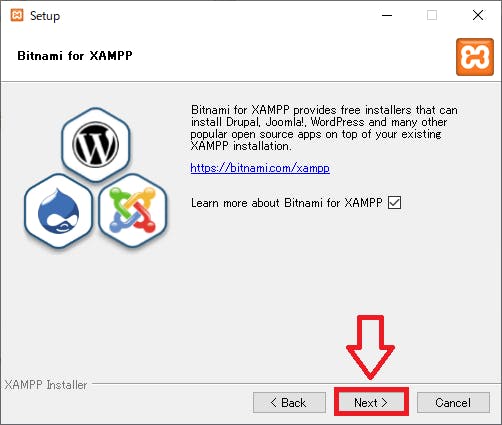
[Next]を押すと、インストールが開始されます。
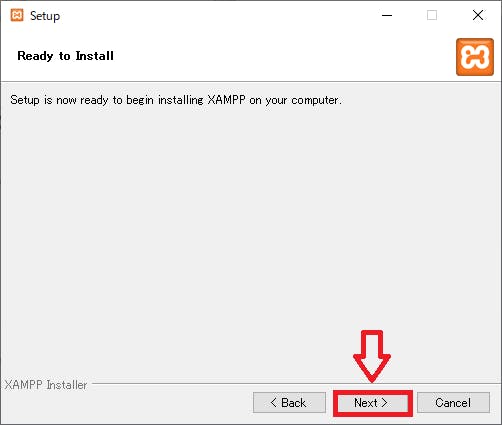
これでインストール完了です。
| 動作確認 |
まずXAMPPのコントロールパネルを開きます。
例:[Windows] + [E]で『エクスプローラ』を開き、[C:¥xampp]にある『xampp-control.exe』で起動します。
注意:XAMPPの保存先を変更している場合は、[C:¥xampp]ではないので注意してください。
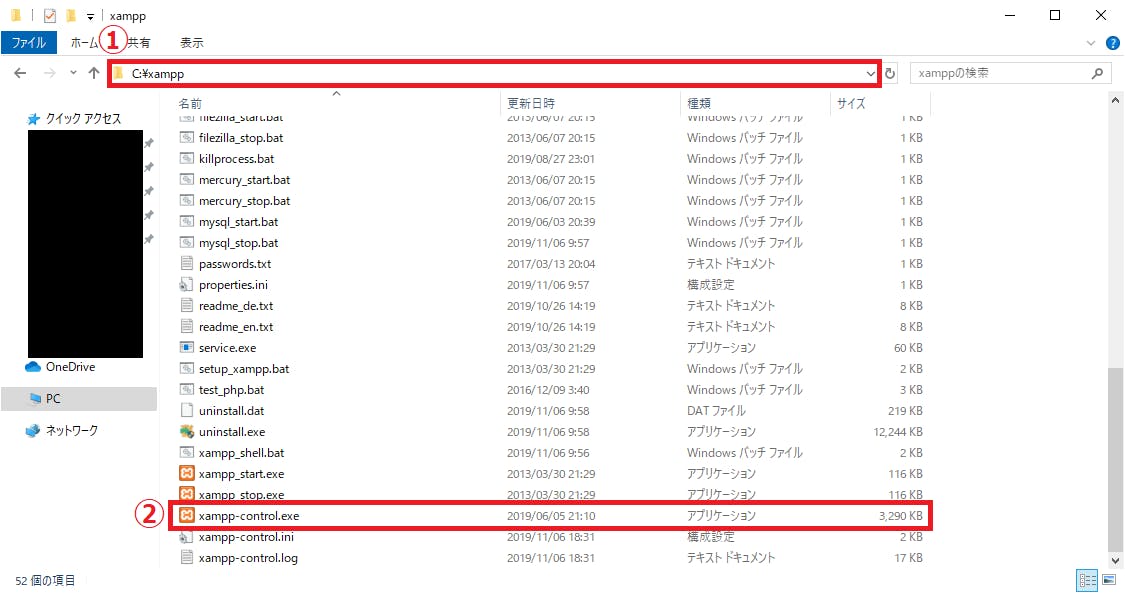
コントロールパネルを起動したら、『Apache』の[Start]をクリックします。
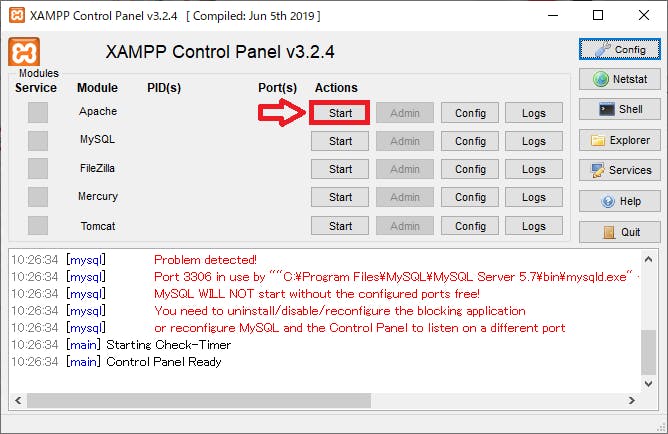
『PID(s)』と『Port(s)』に番号が表示され、『Apache』が緑色になっていれば動いています。
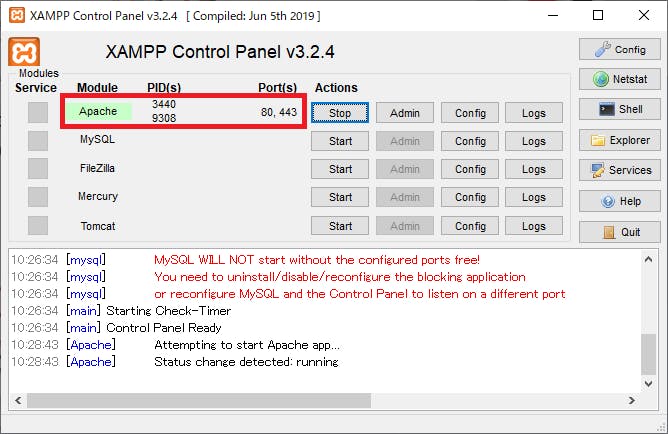
※もし起動しなかった場合は、エラーによりますが、大体はSkypeがポート(80,443)を使っていることが原因になることが多いです。
次に、PHPのPATHが通っているかを確認します。
本来であれば、インストーラで通るはずなのですが、私は通ってなかったので・・・
まず『コマンドプロンプト』を開いて、php -versionと入力します。
※コマンドプロンプトは、[windows] + [R]を押して出たウィンドウで、『cmd』と入力すれば開くことができます。
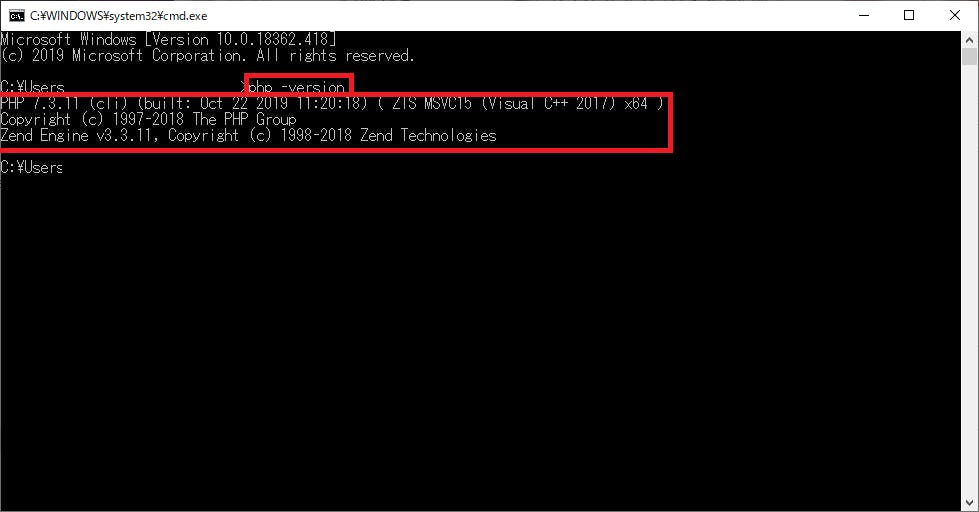
バージョン情報が表示されていれば、PATHが通っていますので、次へ進んでください。
表示されなかった方は、PATHが通っていないので設定する必要があります。
PATHの設定
[Windows] + [E]で『エクスプローラ』を開き、『PC』で[右クリック] > [プロパティ]を選択します。
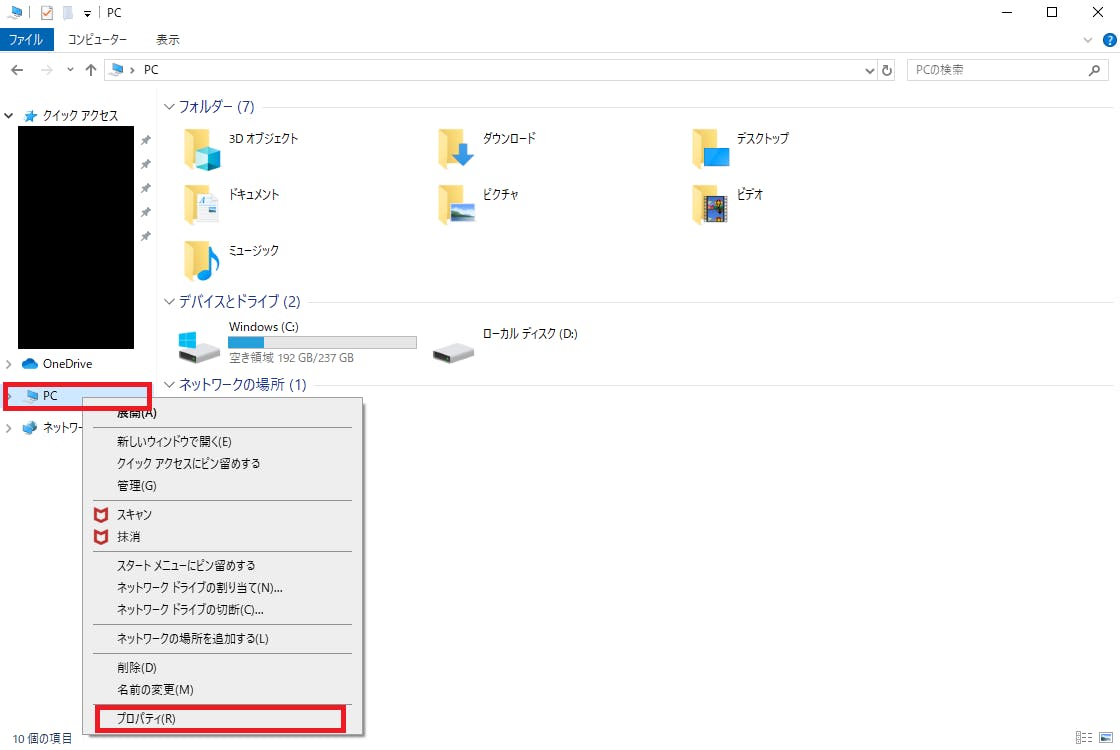
次に、左側にある『システムの詳細設定』をクリックします。
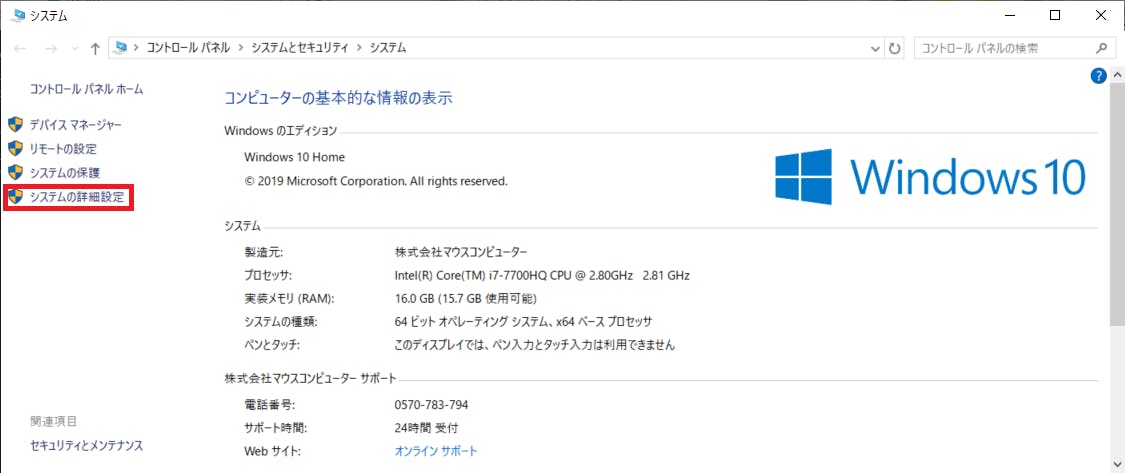
下の方にある『環境変数』をクリックします。
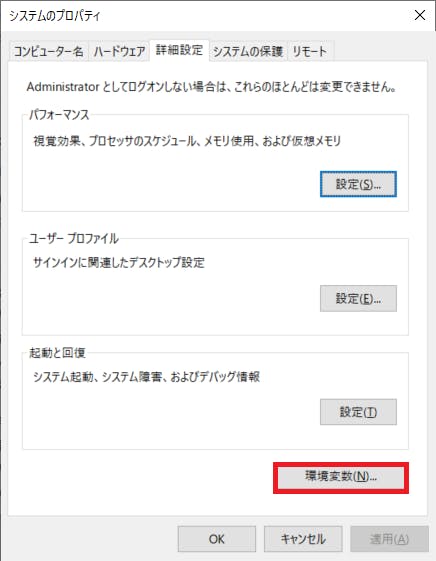
ユーザー環境変数の『Path』をクリックし、『編集』をクリックします。
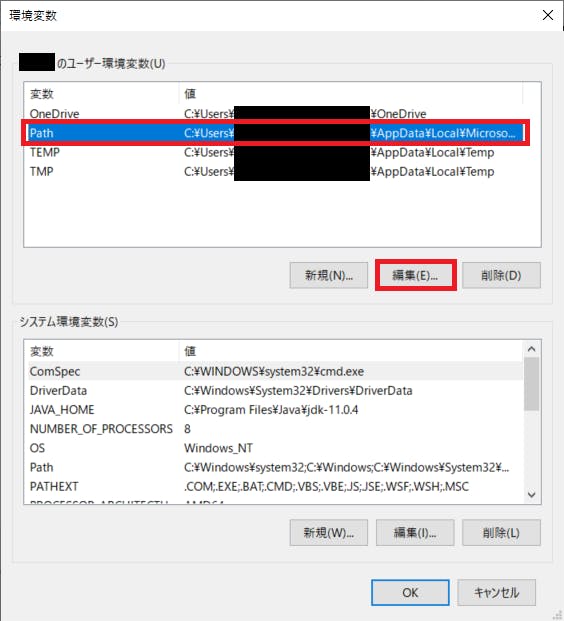
『新規』をクリックし、C:¥xampp¥phpを追加した後、すべて『OK』をクリックして閉じます。
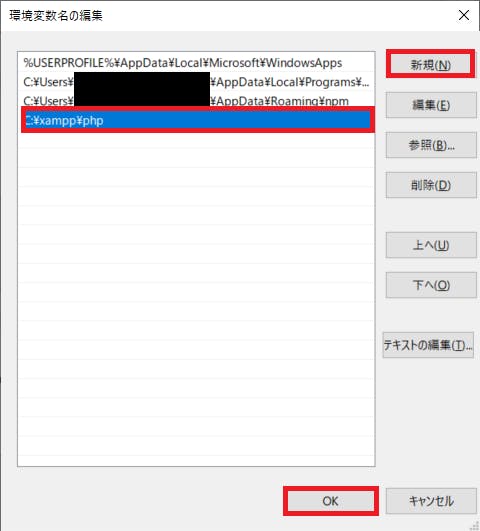
環境変数の反映には、再起動が必要ですので、再起動してください。
Composer(コンポーザー)
PHPのパッケージ管理システムです。
| 手順 |
公式HPからインストーラをダウンロードする。
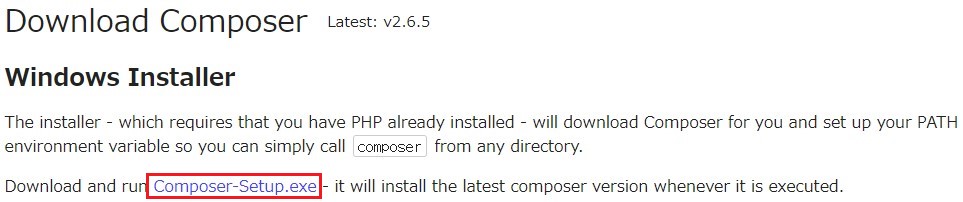
インストーラを起動し、指示に従ってインストールします。
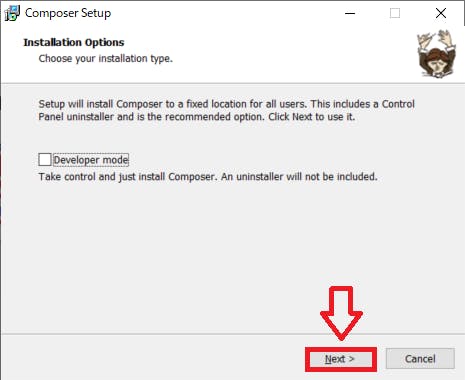
注意:XAMPPのインストール先によって変わるので注意してください。
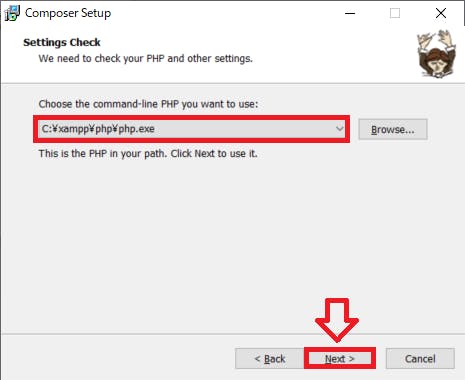
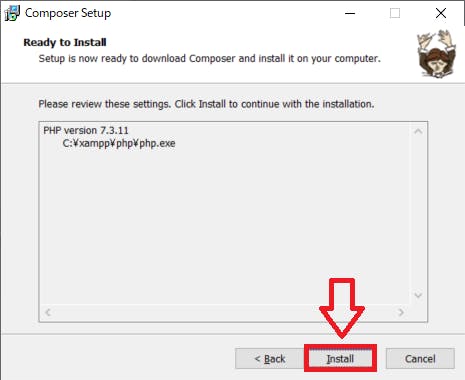
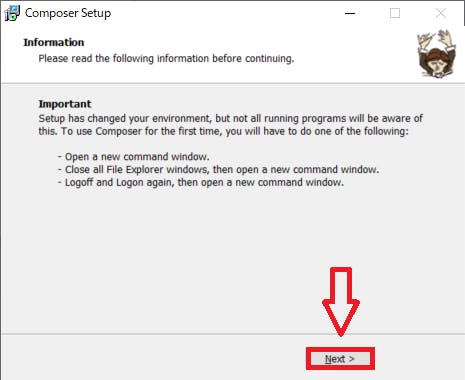
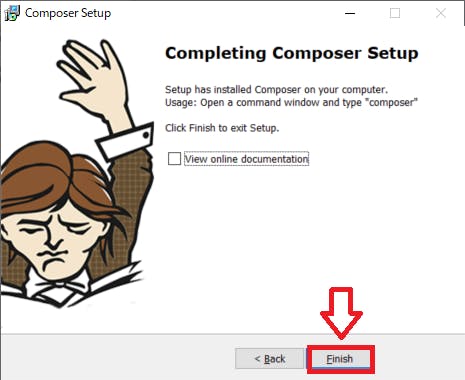
インストール完了です。
Laravel(ララベル)
やっとLaravelのインストールです。
| 手順 |
『ターミナル』を呼び出して、以下のコマンドを入力します。
$ composer global require laravel/installerこれでLaravelのインストーラがインストールされます。
あとは、プロジェクトを作成するだけです。
$ laravel new test『laravel new (プロジェクト名)』となります。
今回は、プロジェクト名を仮に『test』としています。
下記のコマンドを入力すると、Laravel Frameworkのバージョンを確認できます。
$ php artisan -v以上でインストールは完了です。
| 動作確認 |
『ターミナル』で先程作成した『test』のディレクトリに行きます。
以下のコマンドを入力し、サーバーを立ち上げます。
$ php artisan serve< >に囲まれたURLが表示されるので、ブラウザで入力します。

以下のような画面が出れば、正常に起動しています。
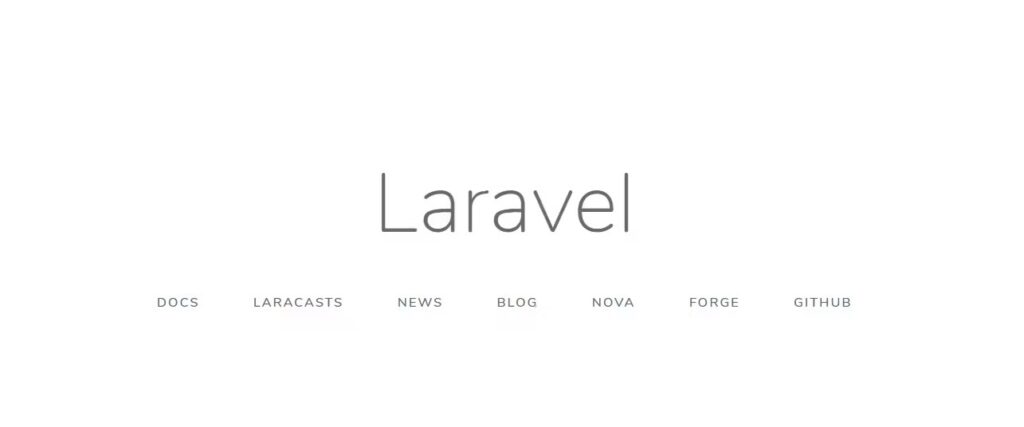
サーバーを落とすには、『ターミナル』で[Ctrl] + [C]を入力すれば大丈夫です。
入力後、サーバーが落ちてアクセスできなくなります。
| DB設定 |
『XAMPP』を立ち上げて、『MySQL』を『Start』します。
緑色になっていれば、正常に起動しています。
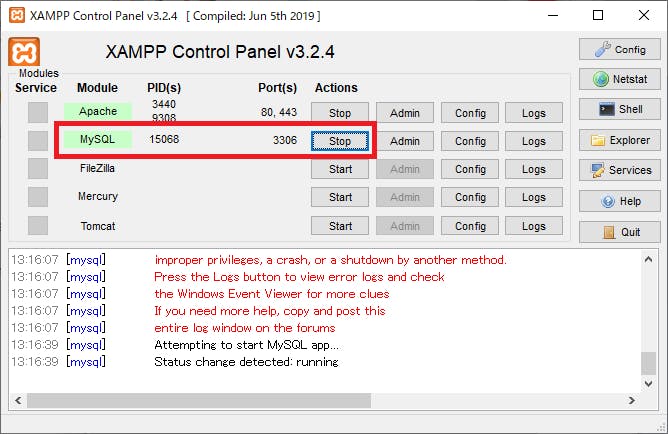
『MySQL』の『Admin』をクリックし、phpMyAdminに接続します。
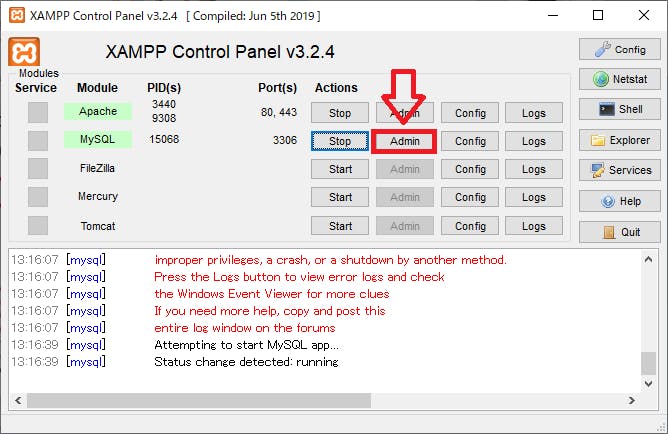
その後、『データベース』をクリックします。
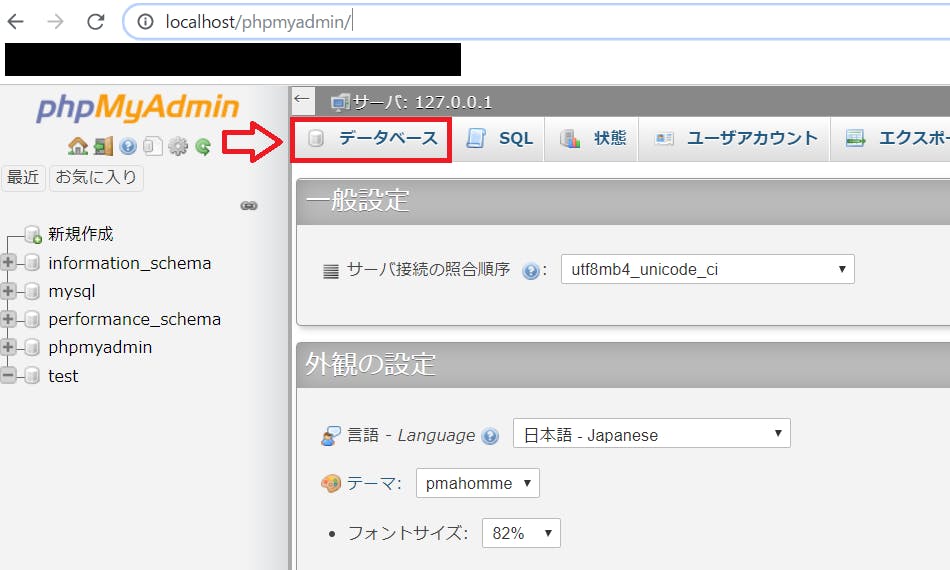
接続するデータベースを作成します。
今回は、『laravel_test』とします。
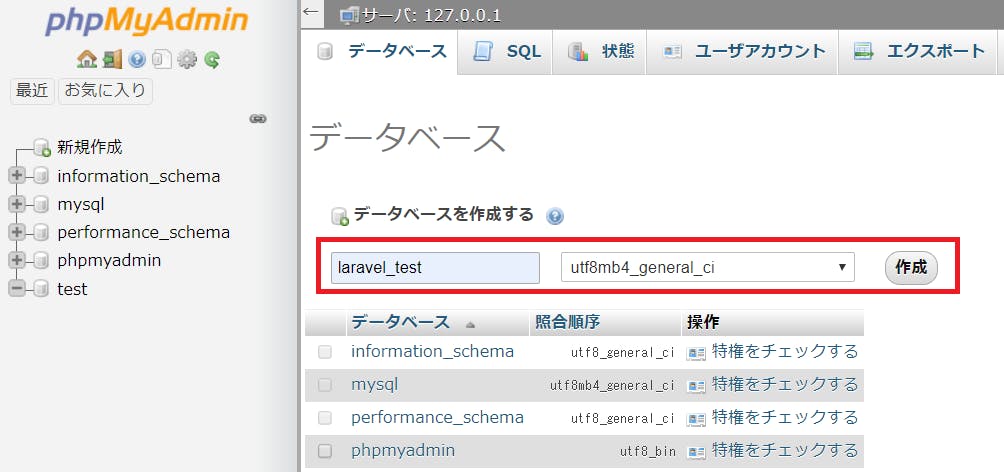
ユーザアカウントのページに行き、アカウントのユーザ名、パスワードを確認します。
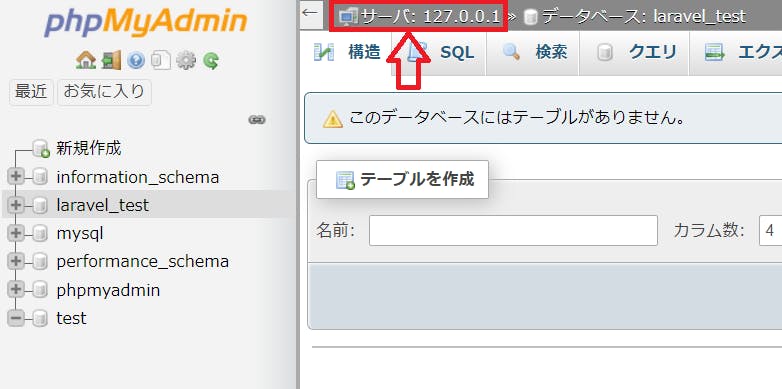
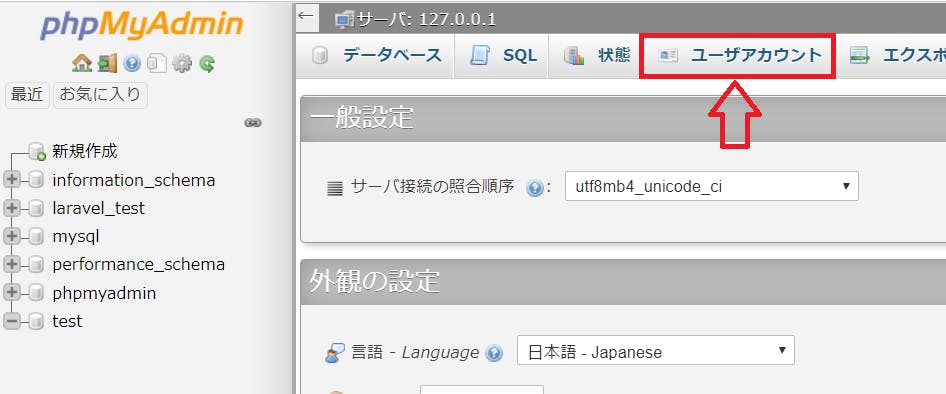
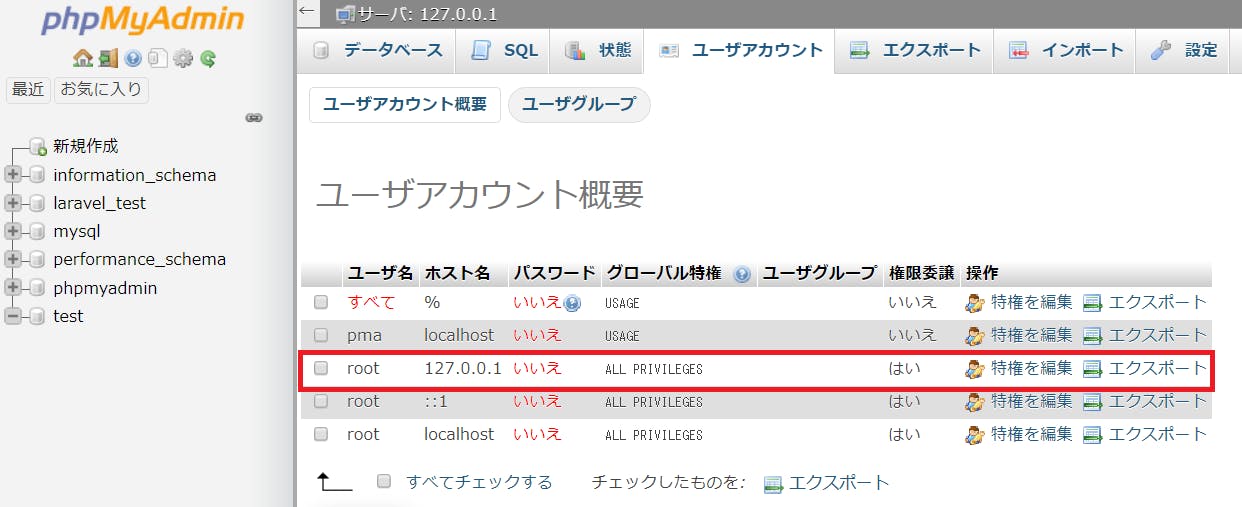
次にディレクトリ『test』を開き、『.env』を開きます。
※VScodeなどのエディタで開くといいです。

『DB_』から始まる部分を編集します。
DB_DATABASE // 作成したデータベース名
DB_USERNAME // 確認したユーザ名
DB_PASSWORD // 確認したパスワード今回は、以下のように編集します。
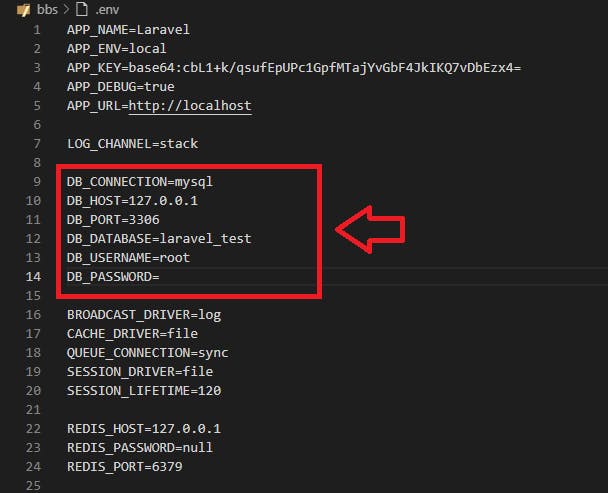
以上で、Laravelの環境構築は完了です。
ただでさえ、Laravelだけでなく、XAMPPとComposerの手順もあるのに、
分かりやすくと思って画像を張り付けていたら、記事がさらに縦長になってしまいました。
未来の自分は他人といいますし、
これくらいの方が困ったときの助けになると思います。
今回はかなりの長文となってしまいましたが、
最後まで読んでいただき、ありがとうございました。










